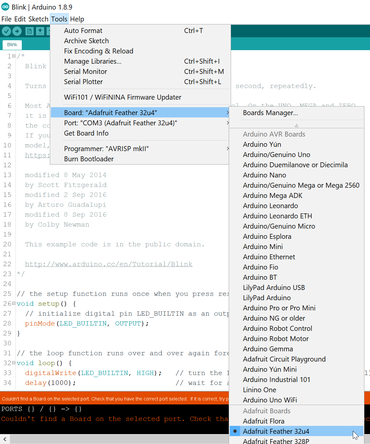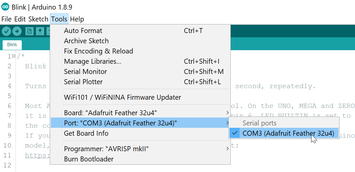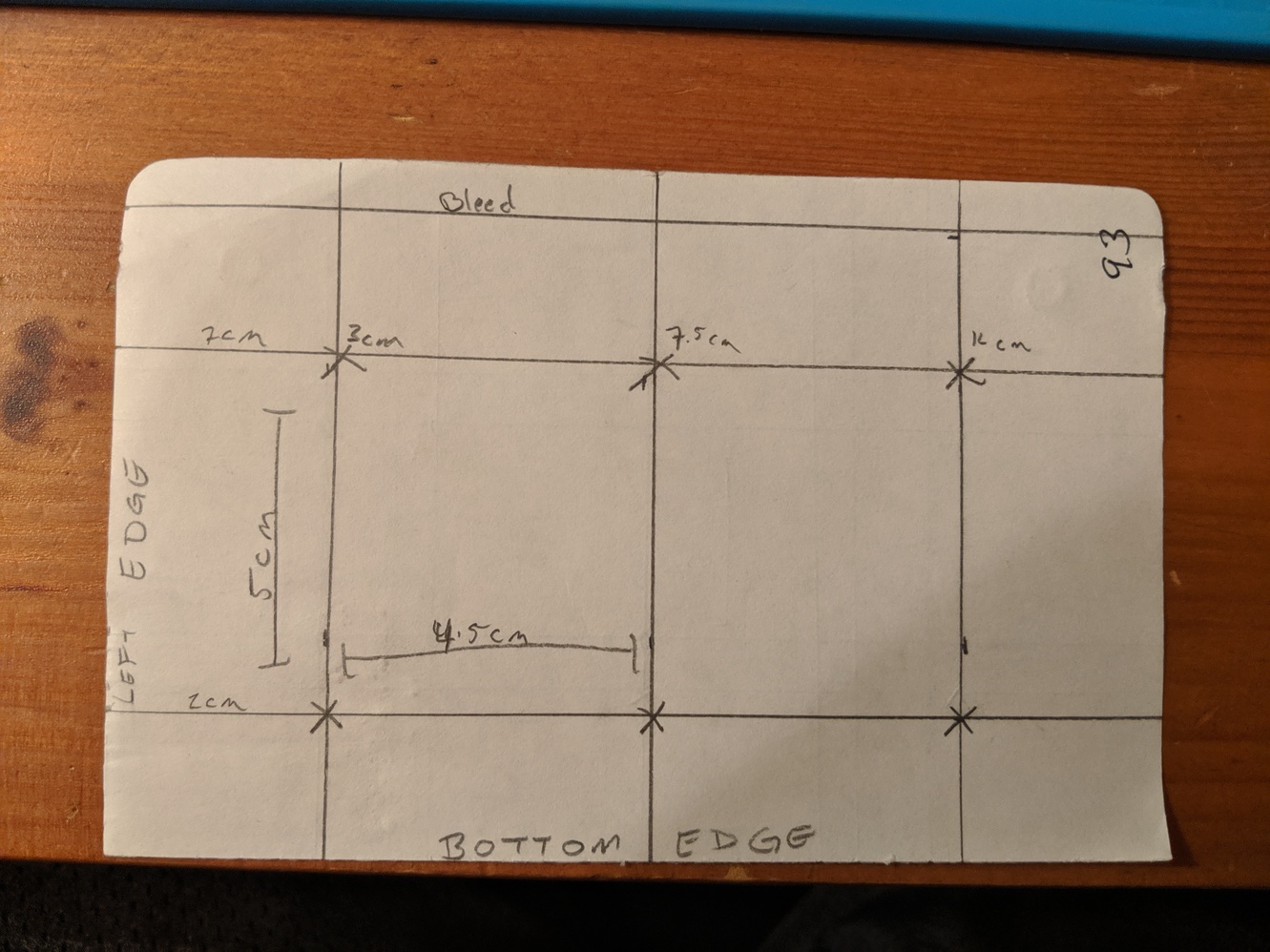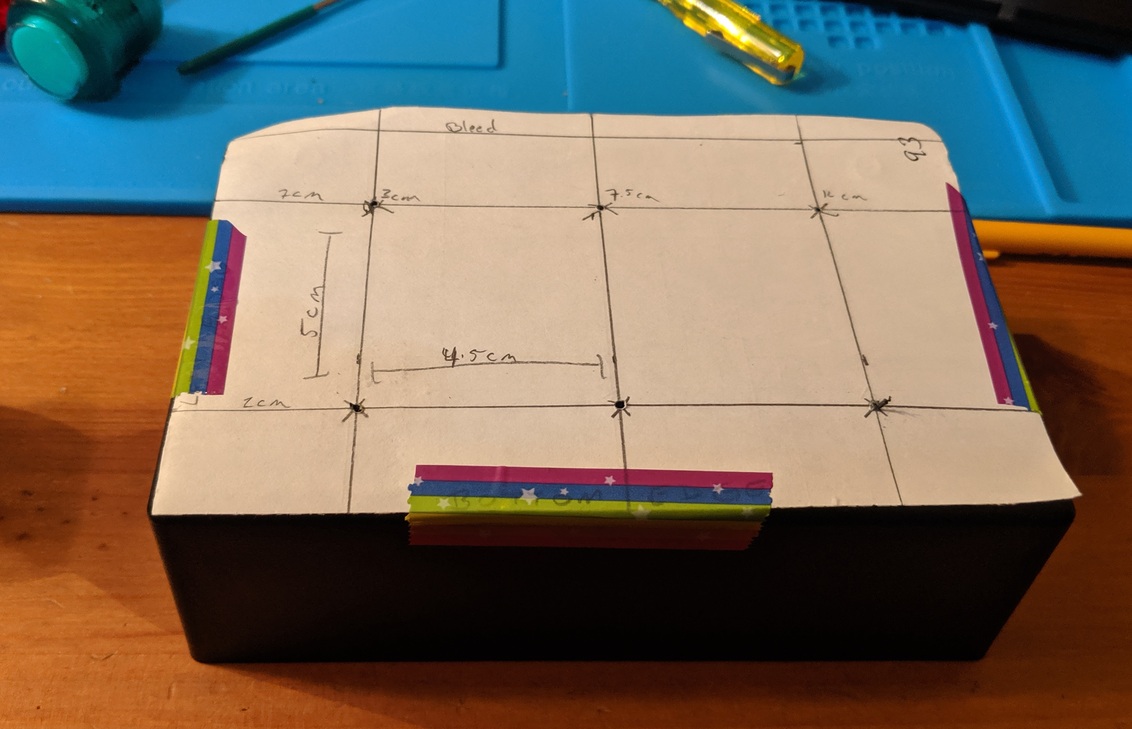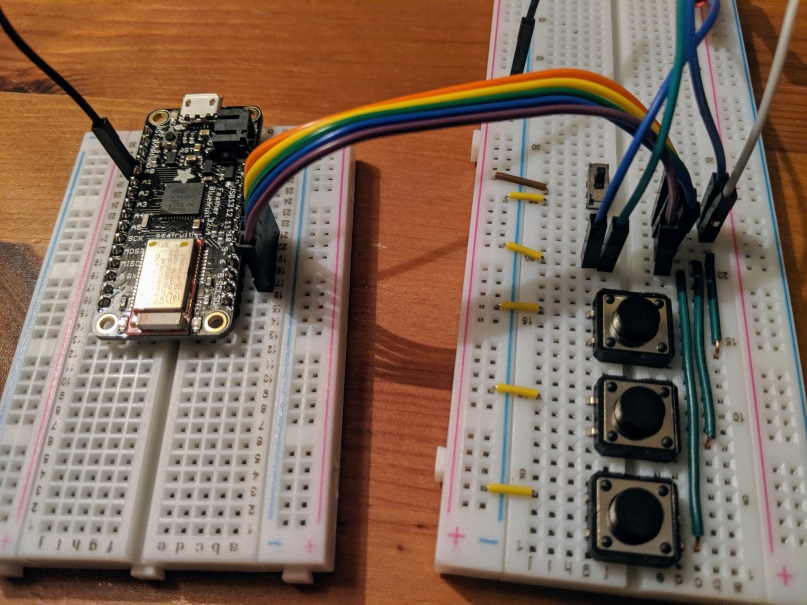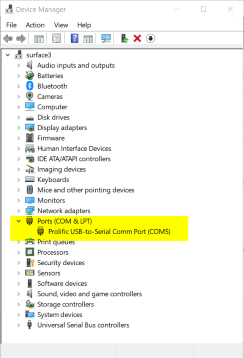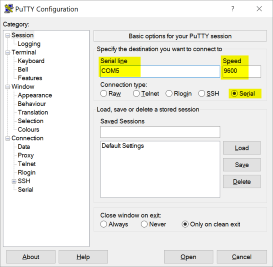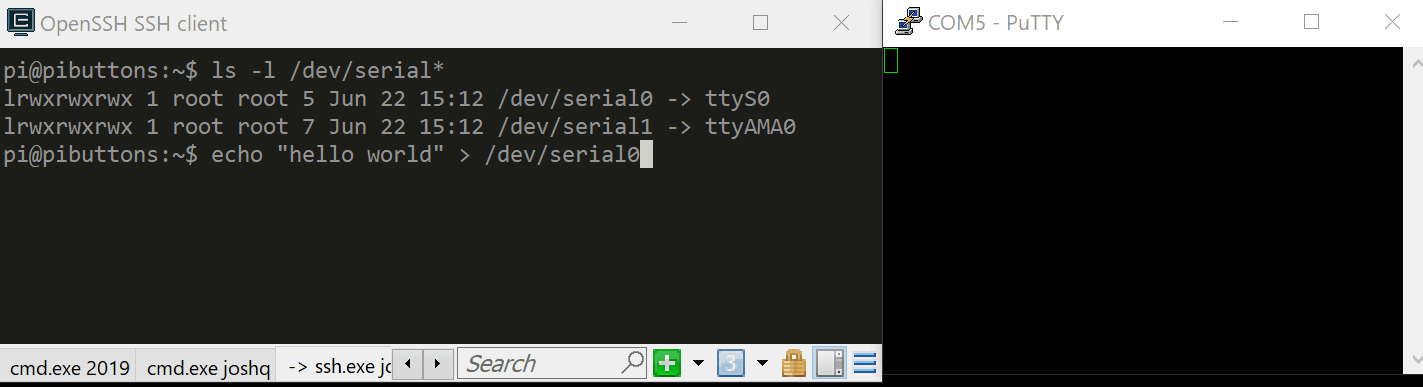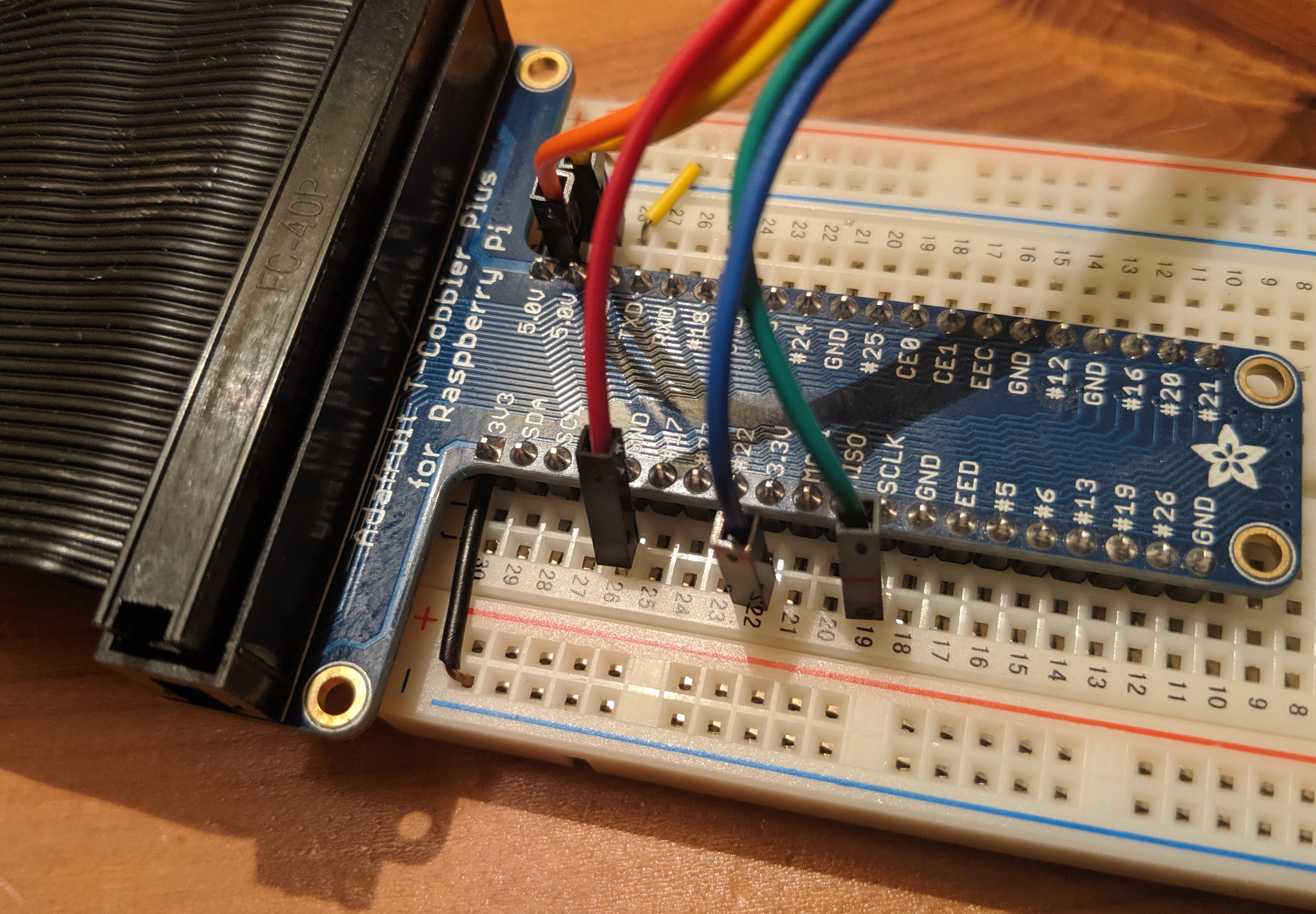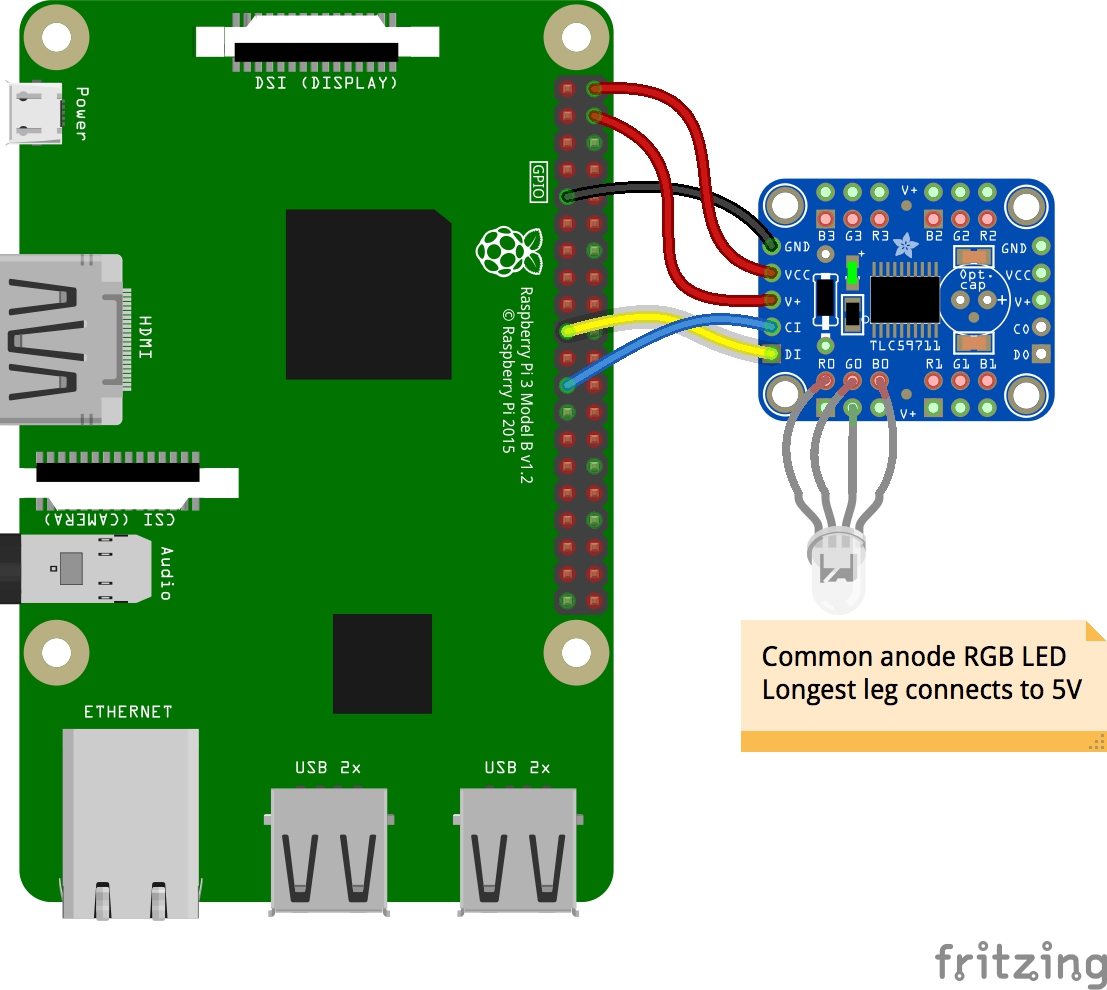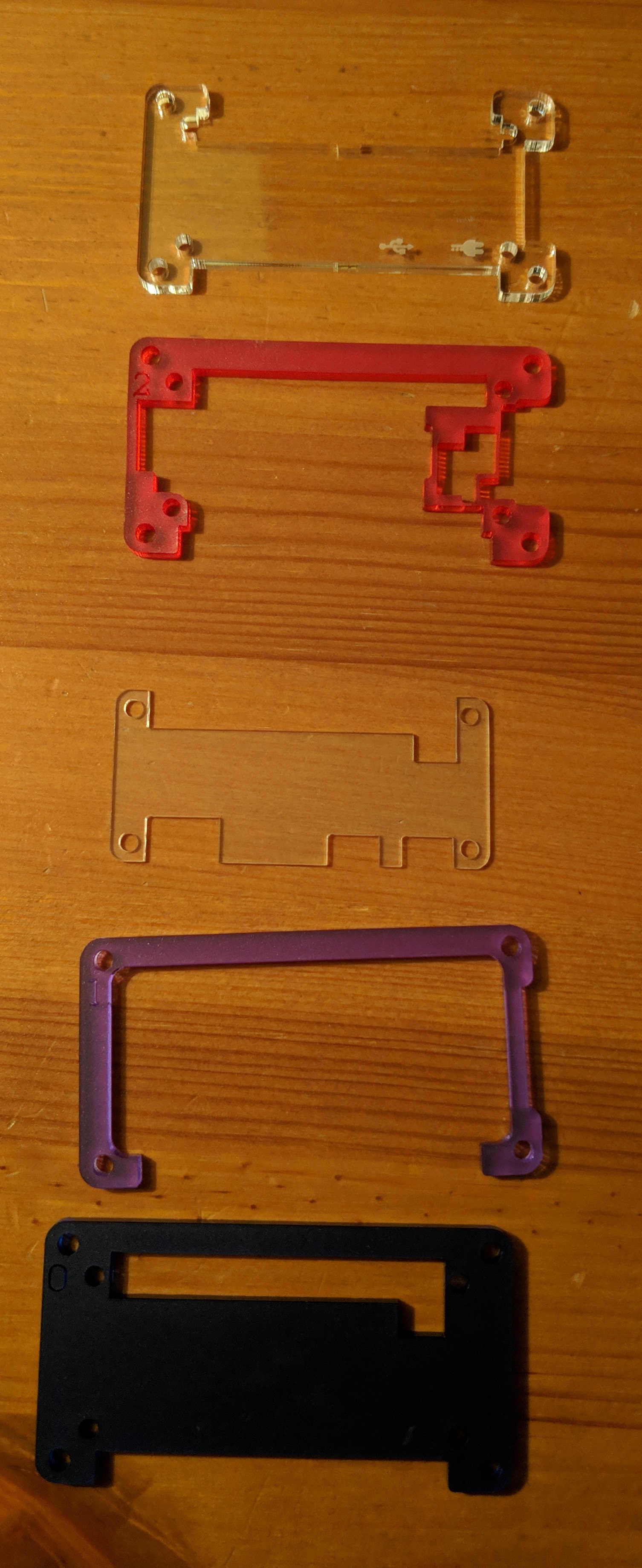Windows Terminal
I’ve finally taken the time to configure Windows Terminal. I’ve been a big fan of ConEmu in the past. It has tons of configurable settings and features. But honestly, I switched to it for the easier copy/pasting in the command line. Since the new Windows Terminal can do that, then I thought it would be worth giving a shot.
Below is my current configuration after about an hour of reading docs and fiddling. I like that I was easily able to find the Desert theme (which is what I’ve been using for vim for over a decade now).
{
"$schema": "https://aka.ms/terminal-profiles-schema",
"defaultProfile": "{0caa0dad-35be-5f56-a8ff-afceeeaa6101}",
"useAcrylic": "true",
"copyOnSelect": false,
"copyFormatting": false,
"profiles":
{
"defaults":
{
// Put settings here that you want to apply to all profiles.
},
"list":
[
{
// Make changes here to the cmd.exe profile.
"guid": "{0caa0dad-35be-5f56-a8ff-afceeeaa6101}",
"name": "Josh Command Prompt",
"commandline": "cmd.exe /k %HOMEPATH%\\OneDrive\\bin\\cmdinit.bat -new_console",
"colorScheme": "Desert",
"hidden": false
}
]
},
"schemes": [
{
"name": "Desert",
"black": "#4d4d4d",
"red": "#ff2b2b",
"green": "#98fb98",
"yellow": "#f0e68c",
"blue": "#cd853f",
"purple": "#ffdead",
"cyan": "#ffa0a0",
"white": "#f5deb3",
"brightBlack": "#555555",
"brightRed": "#ff5555",
"brightGreen": "#55ff55",
"brightYellow": "#ffff55",
"brightBlue": "#87ceff",
"brightPurple": "#ff55ff",
"brightCyan": "#ffd700",
"brightWhite": "#ffffff",
"background": "#333333",
"foreground": "#ffffff"
}
],
"keybindings":
[
{ "command": "duplicateTab", "keys": ["ctrl+t"] },
{ "command": "closePane", "keys": ["ctrl+w"] },
{ "command": {"action": "copy", "singleLine": false }, "keys": "ctrl+c" },
{ "command": "paste", "keys": "ctrl+v" },
// Press Ctrl+Shift+F to open the search box
{ "command": "find", "keys": "ctrl+shift+f" },
// Press Alt+Shift+D to open a new pane.
{ "command": { "action": "splitPane", "split": "auto", "splitMode": "duplicate" }, "keys": "alt+shift+d" }
]
}
Interesting tidbits I stumbled across while reading the docs
- Holding
altwhile opening the settings will open the default settings - Pressing any arrow key while holding
altwill jump to the pane in that direction. - Pressing any arrow key while holding
alt-shiftwill resize current the pane in that direction - Settings are reloaded as soon as you save the settings file. No need to reload tabs. This confused me while I was trying out different color schemes
- Chrome-style shortcuts work for zooming in/out in a pane
- Aero doesn’t work on my Surface3 🙀
Wishlist
It would be nice to be able to click on links in the console and have them open in my browse. There’s an issue open for that, so hopefully it makes it into an upcoming version.
Another ConEmu feature that I would love to see is the ability to open up a
tab as an administrator The
current workaround is to Ctrl+Shift+click on the icon in the taskbar to open
a dedicated admin prompt. This is a bit more work than I’m used to, but most of
what I’m adminning about for is to just run
Chocolatey. I can make due.