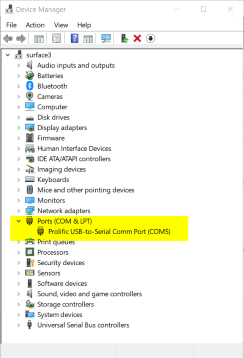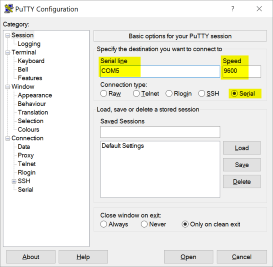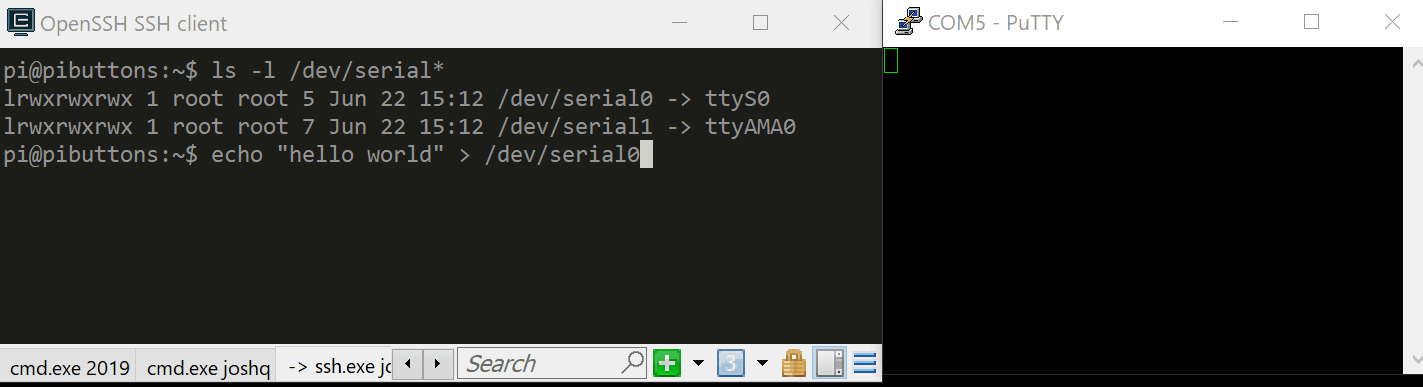Connecting To Raspberry Pi Over Serial Port
I followed a mix of instructions, including Adafruit, and ElectronicWings to start playing with talking to and from my Raspberry Pi over a serial connection from my Windows Surface. I used a TTL cable from Adafruit.
Following are instructions for setting up communication between a Raspberry Pi 3 (not a zero) and a Windows laptop.
Setting up the Pi
First thing to do on the Pi is to turn of shell login via serial port.
sudo raspi-config- Select “Interfacing Options”
- Select “Serial”
- When asked “Would you like a login shell to be accessible over serial?” select
no - When asked “Would you like the serial port hardware to be enabled?” select
yes - Reboot the device
Next is to connect the cable to my Pi. My Pi was powered by USB already, so I didn’t connect the red (5v) wire to the Pi. Just hook up the wires up as follows, (or see the picture below).
- Black -> Ground
- White -> TXD
- Green -> RXD
Setting up the Windows Laptop
First step is to install the drivers on my laptop for the cable. I had the older version of the cable, so I needed the Prolific Drivers. There’s also a link to this from the Adafruit tutorial.
Now once the the USB cable is plugged into the laptop it will show up as a new
COM port. To figure out which one it is either find it in the Device Manager
or use the mode command.
>mode
Status for device COM5:
-----------------------
Baud: 9600
Parity: None
Data Bits: 8
Stop Bits: 1
Timeout: OFF
XON/XOFF: ON
CTS handshaking: OFF
DSR handshaking: OFF
DSR sensitivity: OFF
DTR circuit: ON
RTS circuit: ON
Status for device CON:
----------------------
Lines: 32766
Columns: 112
Keyboard rate: 31
Keyboard delay: 1
Code page: 437
Notice that the mode command will also conveniently print out the baud rate
(you’ll need this in the next step). This information is also available from
device manager too by going in to the port’s properties.
Open up the serial port in PuTTY, using the COM5 port found above.
Connecting
Back on the Pi find the correct serial port. As I understand it (which is 90%
likely to be wrong), on the Raspberry Pi 3, the UART port is going to be
ttyS0 and the Bluetooth port (also serial) will be ttyAMA0. ls -l /dev
will give you information about the ports.
$ ls -l /dev/serial*
lrwxrwxrwx 1 root root 5 Jun 22 15:12 /dev/serial0 -> ttyS0
lrwxrwxrwx 1 root root 7 Jun 22 15:12 /dev/serial1 -> ttyAMA0
From here echoing out a string in the Pi to /dev/serial0 will have it show up
in PuTTY.
$ echo "hello world" > /dev/serial0